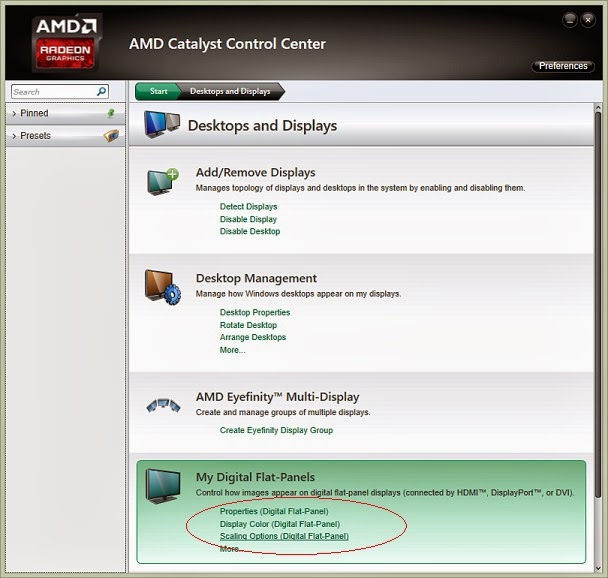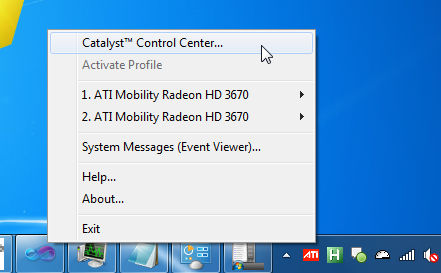Файл catalyst что это
Что такое Центр управления Catalyst
Цента управления Catalyst – это утилита, которая поставляется в комплекте с драйвером для вашей видеокарты AMD. Он отображается как CCC.exe в диспетчере задач, и в большинстве случаев, вам он будет не нужен. Возможно, вам придется копаться в настройках Центра управления Catalyst, если вы играете в игры на своем компьютере, и вы можете о нем вспомнить, если он когда-нибудь станет выдавать ошибку, но вы можете просто не обращать не нее внимания.
Что делает Центр управления Catalyst?
Центр управления Catalyst запускается при включении компьютера, потому что он должен работать в фоновом режиме для управления работой видеокарты AMD. То же программное обеспечение также использовалось для управления видеокартами ATI до того, как AMD приобрела ATI, поэтому на старых компьютерах с видеокартами ATI также может быть установлен CCC.exe.
Если вы не играете в видеоигры на своем компьютере, вам, вероятно, никогда не придется касаться Центра управления Catalyst, но если все же играете, это довольно просто. Программа позволяет проверить наличие обновлений драйверов для вашей видеокарты и управлять ее работой.
Некоторые основные действия, которые можно выполнить с помощью Центра управления Catalyst, включают изменение разрешения или области рабочего стола, а также частоту обновления экрана. Есть также много более продвинутых настроек, которые в основном полезны для геймеров. Например, можно изменить настройки сглаживания, чтобы удалить неровные края в 3D-объектах.
Если у вас есть ноутбук, у которого две видеокарты, можно также использовать Центр управления Catalyst для переключения между ними. Это полезно, если у игры низкая производительность, и это вызвано тем, что игра не использует мощную видеокарту AMD.
Как появилась CCC.exe на вашем компьютере?
Если у вас видеокарта AMD, то CCC.exe обычно устанавливается вместе с драйвером, который фактически отвечает за работу видеокарты. Хотя можно установить только драйвер, без Центр управления Catalyst, гораздо чаще устанавливают их вместе, как пакет. Другие исполняемые файлы, такие как MOM.exe, также включены в этот пакет.
В менее распространенных случаях возможно, что ваш компьютер был заражен вирусом или вредоносной программой, которая маскируется под Центр управления Catalyst. Если у вас есть видеокарта Nvidia, и на вашем компьютере никогда не была установлена видеокарта AMD, это может быть именно так.
ССС.exe это вирус?
CCC.exe, когда вы загружаете непосредственно с сайта AMD, разумеется, не вирус, но вирусы могут маскировать себя как CCC.exe. Любой хороший антивирус или anti-malware программа найдет эту скрытую проблему, но вы также можете сами посмотреть на расположение CCC.exe на вашем компьютере. Это можно сделать за шесть простых шагов:
Как исправить проблемы CCC.exe?
Когда ССС.exe начинает некорректно работать, это может привести к сообщению об ошибке, которая выскочит на экране. Некоторые распространенные сообщения об ошибках:
Это обычно происходит, когда программа повреждена, и наиболее распространенными решениями является восстановление Центра управления Catalyst или полная его переустановка. В более ранних версиях Windows это можно сделать в разделе Программы и компоненты Панели управления. В Windows 10 необходимо перейти в Приложения и компоненты в Параметрах Windows.
Более простой вариант – просто загрузить новейшую версию Центра управления Catalyst непосредственно с сайта AMD. При запуске установщика Центра управления Catalyst следует сперва удалить поврежденную версию и только потом установить рабочую.
Поскольку Центра управления Catalyst не является необходимой утилитой, вы также можете просто отменить ее запуск при загрузке компьютера. После этого вы не сможете получить доступ к любым дополнительным настройкам для вашей видеокарты, но это также должно остановить раздражающие сообщения об ошибке.
Расширение файла TTK
Catalyst Translation Toolkit
Что такое файл TTK?
Полное имя формата файлов, которые используют расширение TTK: Catalyst Translation Toolkit. Спецификация Catalyst Translation Toolkit была создана Alchemy Software Development. TTK файлы поддерживаются программными приложениями, доступными для устройств под управлением Windows. TTK файл относится к категории Файлы данных так же, как #NUMEXTENSIONS # других расширений файлов, перечисленных в нашей базе данных. Самым популярным программным обеспечением, поддерживающим TTK файлы, является CATALYST. На официальном сайте разработчика Alchemy Software Development Ltd. вы найдете не только подробную информацию о программном обеспечении CATALYST, но также о TTK и других поддерживаемых форматах файлов.
Программы, которые поддерживают TTK расширение файла
Ниже приведена таблица со списком программ, которые поддерживают TTK файлы. Файлы с расширением TTK, как и любые другие форматы файлов, можно найти в любой операционной системе. Указанные файлы могут быть переданы на другие устройства, будь то мобильные или стационарные, но не все системы могут быть способны правильно обрабатывать такие файлы.
Программы, обслуживающие файл TTK
Как открыть файл TTK?
Отсутствие возможности открывать файлы с расширением TTK может иметь различное происхождение. Что важно, все распространенные проблемы, связанные с файлами с расширением TTK, могут решать сами пользователи. Процесс быстрый и не требует участия ИТ-специалиста. Ниже приведен список рекомендаций, которые помогут вам выявить и решить проблемы, связанные с файлами.
Шаг 1. Скачайте и установите CATALYST

Шаг 2. Обновите CATALYST до последней версии

Шаг 3. Настройте приложение по умолчанию для открытия TTK файлов на CATALYST
После установки CATALYST (самой последней версии) убедитесь, что он установлен в качестве приложения по умолчанию для открытия TTK файлов. Процесс связывания форматов файлов с приложением по умолчанию может отличаться в деталях в зависимости от платформы, но основная процедура очень похожа.
Процедура изменения программы по умолчанию в Windows
Процедура изменения программы по умолчанию в Mac OS
Шаг 4. Проверьте TTK на наличие ошибок
Вы внимательно следили за шагами, перечисленными в пунктах 1-3, но проблема все еще присутствует? Вы должны проверить, является ли файл правильным TTK файлом. Проблемы с открытием файла могут возникнуть по разным причинам.
1. Убедитесь, что TTK не заражен компьютерным вирусом
Если файл заражен, вредоносная программа, находящаяся в файле TTK, препятствует попыткам открыть его. Немедленно просканируйте файл с помощью антивирусного инструмента или просмотрите всю систему, чтобы убедиться, что вся система безопасна. TTK файл инфицирован вредоносным ПО? Следуйте инструкциям антивирусного программного обеспечения.
2. Убедитесь, что файл с расширением TTK завершен и не содержит ошибок
Если файл TTK был отправлен вам кем-то другим, попросите этого человека отправить вам файл. Возможно, что файл не был должным образом скопирован в хранилище данных и является неполным и поэтому не может быть открыт. При загрузке файла с расширением TTK из Интернета может произойти ошибка, приводящая к неполному файлу. Попробуйте загрузить файл еще раз.
3. Убедитесь, что у вас есть соответствующие права доступа
Существует вероятность того, что данный файл может быть доступен только пользователям с достаточными системными привилегиями. Выйдите из своей текущей учетной записи и войдите в учетную запись с достаточными правами доступа. Затем откройте файл Catalyst Translation Toolkit.
4. Убедитесь, что ваше устройство соответствует требованиям для возможности открытия CATALYST
Если в системе недостаточно ресурсов для открытия файлов TTK, попробуйте закрыть все запущенные в данный момент приложения и повторите попытку.
5. Проверьте, есть ли у вас последние обновления операционной системы и драйверов
Регулярно обновляемая система, драйверы и программы обеспечивают безопасность вашего компьютера. Это также может предотвратить проблемы с файлами Catalyst Translation Toolkit. Возможно, файлы TTK работают правильно с обновленным программным обеспечением, которое устраняет некоторые системные ошибки.
Вы хотите помочь?
Если у Вас есть дополнительная информация о расширение файла TTK мы будем признательны, если Вы поделитесь ею с пользователями нашего сайта. Воспользуйтесь формуляром, находящимся здесь и отправьте нам свою информацию о файле TTK.
Catalyst Control Center — что это за программа? Установка, настройка и полное удаление программы

Catalyst Control Center: функционал утилиты
Программу Catalyst Control Center компания AMD начала прикреплять к драйверам на свои видеокарты, начиная с 2007 года. Данная утилита на протяжении 9 лет улучшалась и дорабатывалась с выходом новых поколений графических чипов. Видеокарты от компании AMD с каждым годом становятся все более крутыми и мощными. Без правильной настройки и контроля со стороны ПО данный железный компонент не сможет оптимально распределять ресурсы. Это очень часто приводит к снижению уровня производительности. Видеокарта может наоборот работать на полную мощность и из-за этого перегреться. В результате могут возникнуть сбои в работе оборудования или его полная поломка. Данный софт может пригодиться не только для современных платформ. Даже на довольно старых машинах эта программа поможет вам добиться оптимизации работы и «выжать» еще немного FPS для ваших любимых компьютерных игр. Приложение Catalyst Control Center способно самостоятельно отслеживать все изменения, происходящие в обновлениях драйверов и оповещать об этом пользователя. Кроме перечисленных задач, данную программу также можно использовать для настройки нескольких одновременно подключенных экранов. Она также дает возможность настроить контрастность, цветопередачу и многие другие параметры в обход настроек монитора. Ни один владелец компьютерной системы, собранной на базе платформы AMD, не будет отказываться от использования утилиты. Мы уже немного разобрались в том, что собой представляет данная программа и каковы ее основные задачи. Теперь перейдем непосредственно к процессу установки.
Catalyst Control Center: установка программы
Чтобы настроить программу Catalyst Control Center, вам нужно будет посетить официальный сайт компании AMD — amd.com. Далее здесь необходимо перейти на вкладку «Программное обеспечение AMD». Данная вкладка располагается в левом столбце меню. Тут также появится страница с полным описанием программы и ее возможностей. Вы при желании сможете ознакомиться с ней и почерпнуть что-нибудь новое для себя. Внизу текста присутствует кнопка «Скачать здесь». Вы можете кликнуть на нее. После этого вас перекинет на страницу загрузки всего программного обеспечения и драйверов. Здесь в меню необходимо выбрать тип и разрядность используемой вами операционной, а также указать модель и серию видеокарты. Далее вам нужно перейти на страницу со всем доступным программным обеспечением для вашей версии операционной системы и характеристик видеокарты. С этой страницы необходимо скачать Catalyst Control Center. Затем необходимо открыть установочный файл и следовать инструкции. В процессе установки вы сразу сможете выбрать компоненты, которые вы хотите установить. Если имеется такая возможность, можно сразу установить обновленную версию драйверов вместе с софтом. Теперь вы знаете, как можно установить на свой компьютер утилиту Catalyst Control Center. Для удаления данной программы необходимо воспользоваться панелью управления Windows или зайти в папку с установленной программой и открыть файл uninst.exe. Здесь необходимо проявить осторожность: не удалите вместе с приложением по настройке по ошибке драйвера для видеокарты. Теперь, когда вы знаете, как удалить Catalyst Control Center, можно переходить к первому запуску программы.
Catalyst Control Center: первый запуск
При первом запуске программы Catalyst Control Center вам необходимо выбрать один из двух режимов. Если вы не слишком хорошо разбираетесь в настройках данного приложения, то вам лучше будет выбрать базовый режим. Тут вам необходимо будет установить разрешение экрана, настроить качество картинки и число подключаемых мониторов. В упрощенном виде вам будет предложено выбрать режим работы видео-ускорителя: или производительность, или качество. Все настройки осуществляются при помощи ползунка. По умолчанию здесь установлен сбалансированный режим. На последней вкладке можно осуществить настройку отображения видео. Возможности базового режима на этом заканчиваются. Если вы можете самостоятельно настроить работу видеокарты по всем имеющимся настройкам, то вам подойдет расширенный режим AMD Catalyst Control Center. В дополнительном режиме настройка открывается очень просто, даже если вы выбрали базовый режим Catalyst Control Center. Достаточно просто нажать для этой цели на кнопку «Дополнительно». Тут опытному пользователю будет, где развернуться. Давайте более подробно рассмотрим данный режим.
Дополнительные настройки
В расширенном режиме вы сможете найти все, что можно только представить. Тут будет все, начиная от изменения внешнего вида окна и заканчивая тонкими параметрами настройки видеокарты. Что же собой представляет данная программа? Где в ней сами настройки? Прежде всего, нам нужно разобраться, в каком русле вы будете осуществлять настройку графической платы. Если вы знаете, что мощности устройства вам хватает с запасом и использоваться на полную она не будет, то необходимо все параметры выкрутит на максимум. Можно также настроить программу на производительность. Это позволит вам получить небольшой прирост FPS на слабой видеокарте.
Catalyst Control Center: подробнее о пунктах настройки
Для настройки 3D-параметров необходимо перейти ко вкладке «Настройки трехмерной графики». Первым пунктом здесь будут «Стандартные параметры». Здесь все совершенно также, как и в базовом режиме – имеется наглядное изображение, которое показывает изменения, а также ползунок «Производительность-Качество». Вам необходимо выбрать нужное вам положение или оставить ползунок посередине. Далее идет параметр «Сглаживание». Если вы выставите параметр в положение 6X,то сможете избавить себя от появления лесенок на гранях. Однако количество кадров в секунду при этом снизится. Снижение данного параметра до значения 2X работает по обратному принципу. За детализацию поверхности объектов отвечает анизотропная фильтрация. Минимальное значение данного параметра составляет 2X, а максимальное – 16X. Качество и производительность работает по тому же принципу, что и в случае со сглаживанием. Так же осуществляются и настройки детализации. Последним пунктом здесь следуют дополнительные настройки. Тут вы можете выбрать параметры ускорителей Open GL и Direct X. Как вы сами можете убедиться, при помощи приложения можно настроить практически любую характеристику видеокарты. Теперь вы знаете, что собой представляет данная программа, и какие варианты ее настройки существуют.
Что такое Catalyst A.I. в catalyst control center и что оно изменяет?
Catalyst A.I. призван улучшить и ускорить фильтрацию 3D-изображения.
Функция Artificial Intelligence (A.I.), в переводе =искусственный интеллект=, должна повысить игровую производительность видеокарт на чипах ATI, включая многие предыдущего поколения, путем использования хитрой оптимизации картинки в уже известных играх. Утверждается, что эта A.I. позволяет драйверу анализировать приложения и текстуры для повышения производительности и стабильности без потерь в качестве.
Как она работает? Catalyst A.I. анализирует индивидуальные текстуры при их загрузке (запуске игры или смене видеорежима), чтобы определить наилучший и наиболее быстрый путь их отображения там, где это не скажется на восприятии картинки. Разумеется, графический процессор при этом сможет выдавать больше кадров в секунду. Драйвер допускает две настройки (Standard и Advanced), контролирующие алгоритмы анализа и фильтрации текстур. Выбранный по умолчанию стандартный алгоритм быстр и эффективен, однако более сложный режим Advanced поможет достичь большей производительности. ATI рекомендует попробовать обе настройки для каждой игры, чтобы выбрать лучшую. Если запретить «A.I.» (а такое предусмотрено в настройках драйвера), все формы оптимизаций, как универсальные, так и специфичные для приложений, будут отключены, и драйвер перестанет определять приложения. Впрочем, ATI не рекомендует эту настройку, поскольку в большинстве случаев она приведет к падению производительности без изменения в качестве графики.
Это Поиск текстур в нужный момент
к примеру возмем
Raft у меня без Catalyst A.I
черные Аномалии на воде
творится хаус и лагает что аш повиснуть можно особено если от любого пука он начнет не отвечать
при вкл на дополнительный он уже на полную исправляет проблемы видюхи
по крайне мере когда узнал о правой кнопки на настройку карты в трее
я тогда понел где её вкл и смог повысить производительность и пропали баги
с текстурами и о шекарным освещениям
(но шумит ух мама не горюй но ето уже комплектующие проблема)
так что посути ето ерундень просто лучше работает с графикай и правельней её обрабатывает через проц выводя тебе на экранчик и стабильный фпс и не убитую багами всего картинку
(хотя DX10 все же багуется что с ней что без неё ну ето у меня по крайне мере)
(ведь мои «любимые черные текстуры не куда не пропали)
CCC.exe что это за процесс и насколько он опасен?


Но что это такое Catalyst Control Center и зачем нужно? После установки драйверов для видеокарты и управляющей программы, пользователю предоставляется быстрый доступ к разным настройкам видеокарты. И вот чтобы этот доступ был и быстрым и удобным и придумывают всякие процессы, которые постоянно сидят в диспетчере задач, это касается не только Catalyst но и драйверов для NVIDIA-видеокарт.
Процесс ccc.exe обитает в такой папке (конечное имя папки может быть и другой, это от версии зависит):
C:\Program Files (x86)\ATI Technologies
В центре управления Catalyst Control Center (ccc.exe) есть много опций, например вы там можете отключить значок в трее:
Но в зависимости от версии, внешний вид программ и меню может немного отличаться, вот например версия посвежее:
Или вот другая версия, скорее всего еще новее:
Или можете не отключать его, чтобы при помощи меню можно было быстро открыть настройки видеокарты:
Раньше, до выхода системы Windows Vista, вместо Catalyst Control Center было просто Control Panel.
Как сделать так, чтобы Catalyst Control Center (ccc.exe) не загружался вместе с Windows? Очень просто — для этого зажмите Win + R, напишите туда команду msconfig:
Потом появится окошко, где на вкладке Автозагрузка (Startup) вам нужно снять галочку с Catalyst:
Учтите только, что такой способ может помочь, пока вы не снова не запустите этот Catalyst Control Center. После запуска он просто скорее всего снова поставит себя в автозапуск
Процесс в диспетчере задач может быть прописан как маленькими буквами, так и большими, также к Catalyst относятся процессы atieclxx.exe и atiesrxx.exe:
Также есть команда необычная, ну в том плане что этим мало кто пользуется. Смотрите, зажимаете кнопки Win + R, потом пишите туда вот такое:
taskkill /f /im ccc.exe
Что это за команда? Это просто для того чтобы прибить процесс не открывая диспетчер задач. Там то удобнее, я не спорю, но думаю что и такой прием вам будет полезен
Как удалить ccc.exe полностью?
Если хотите именно полностью удалить этот процесс, то нужно деинсталлировать саму программу Catalyst Control Center. Для этого откройте Панель управления, там найдите значок Программы и компоненты и запускаете его. Откроется окно со списком установленного софта, там найдите Catalyst, выберете его и нажмите Удалить:
Потом просто следуем инструкциям (только проверьте чтобы было выбрано именно удаление!):
Для продвинутого удаления можете использовать Revo Uninstaller, он удаляет не только программу но и весь мусор после нее, рекомендую
Есть один способ, как отключить процесс ccc.exe без удаления программы. В общем смотрите, открываете диспетчер задач, там находите ccc.exe, нажимаете по нему правой кнопкой и выбираете расположение (место хранения). Потом сам процесс в диспетчере — завершаете. В открытой папке, будет выделенный файл ccc.exe (у вас может быть просто ccc) быстренько переименовываете во что угодно, например в _ccc — и таким образом файла с прежним именем нет. Поэтому он не сможет быть запущен. Если это получилось у вас сделать, то отлично, теперь процессы вы не увидите в диспетчере и при этом ничего не удаляли. Так бы сказать все на месте, только процесс убрали
Дополнительно скажу, что можете пройтись по службам (в Панели управления найдите Администрирование, а там будет ярлык Службы). И любые службы, где упоминается AMD — можно отключить, на работу драйверов это не повлияет, а всякие безделушки будут отключены.
Ну так что, можно ли удалить или отключить процесс ccc.exe или удалить программу Catalyst? Чем это грозит и какие могут быть косяки? В общем возможные минусы:
Что делать, если у вас подозрение что ccc.exe это вирус? Да, вирус спокойно может маскироваться под процесс от Catalyst, тут я посоветую проверить комп двумя утилитами:
Ну вот на этом и все, надеюсь что все что нужно все написал, осталось только пожелать вам удачи