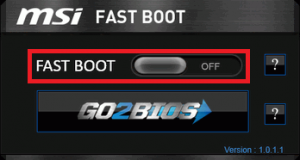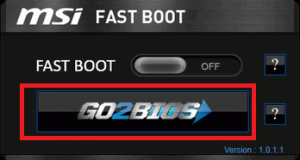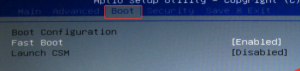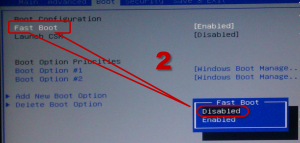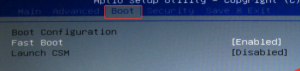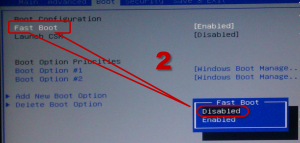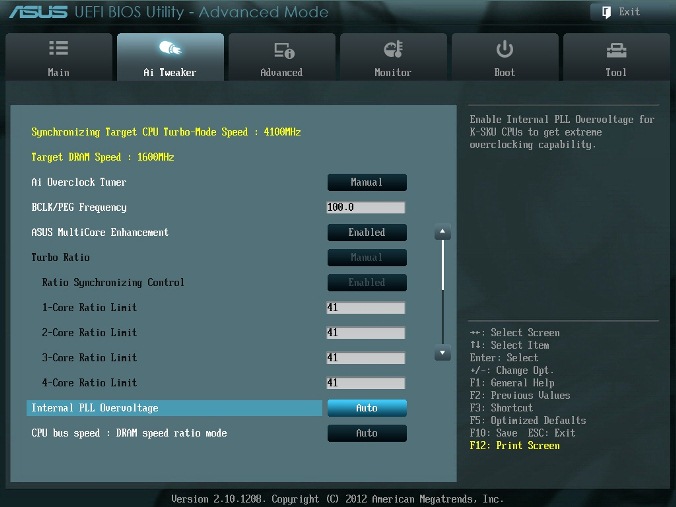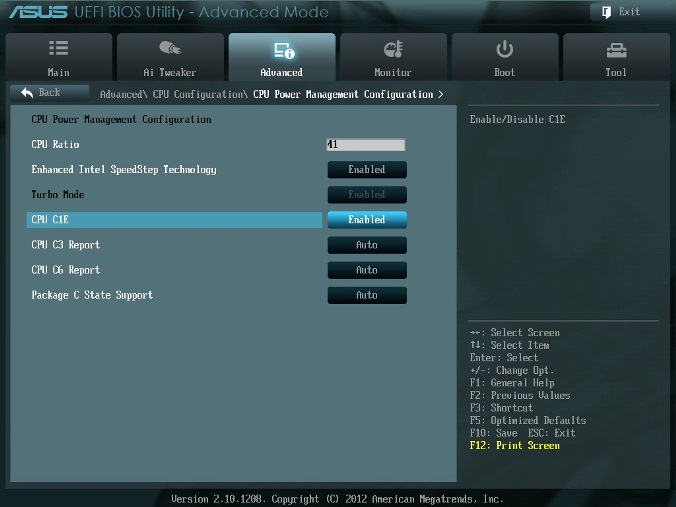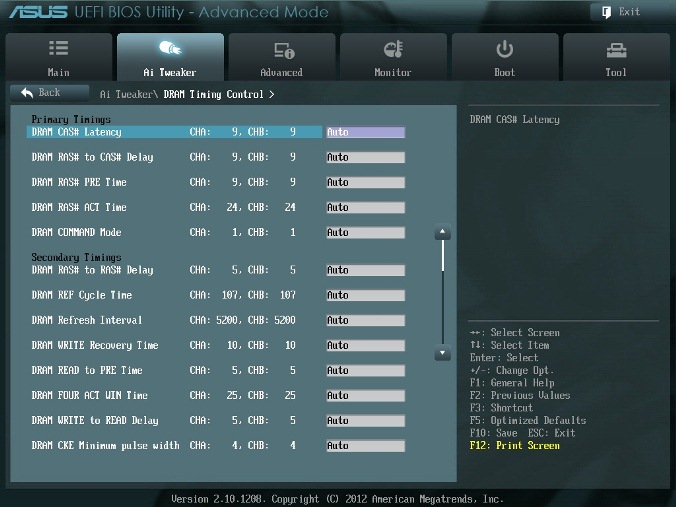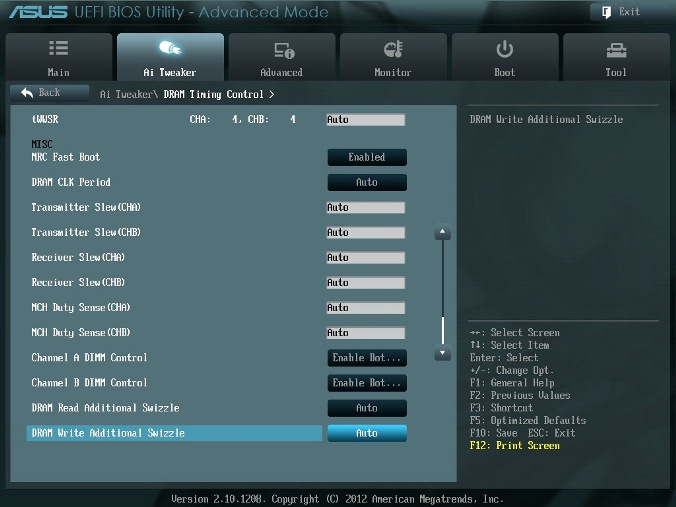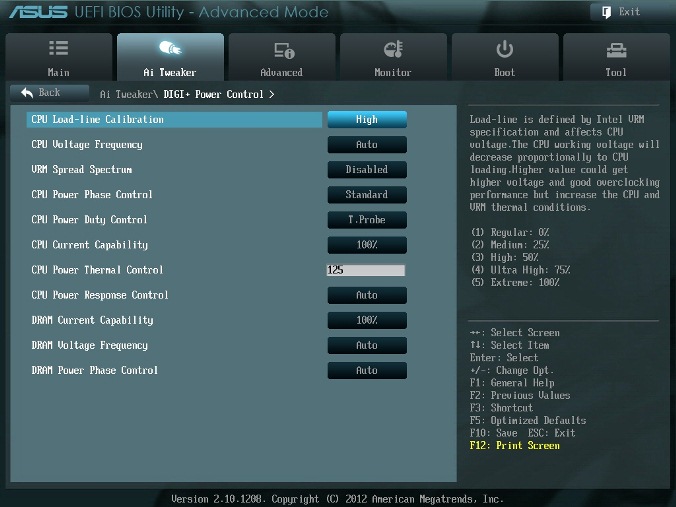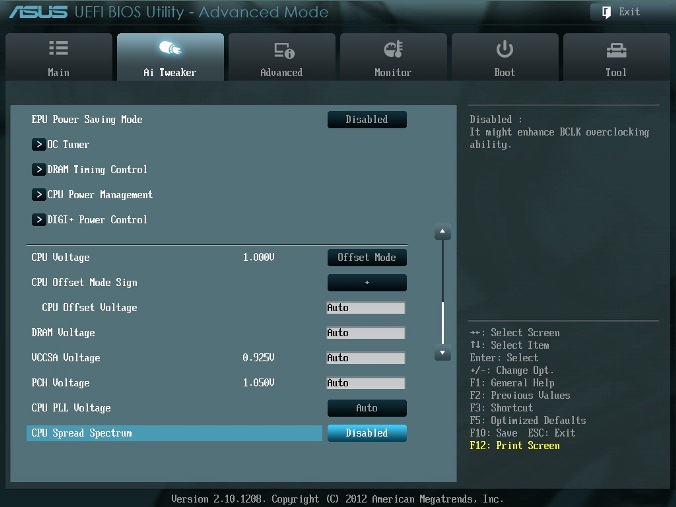Фаст бот в биосе что это
Что за программа MSI Fast Boot?
Многие пользователи и обладатели современных материнских плат, а также ноутбуков фирмы MSI могут обнаружить на диске с драйверами, а также на официальном сайте своего устройства программу под названием MSI Fast Boot. У большинства возникает вполне уместный вопрос – а для чего эта программа нужна? В данной статье мы постараемся максимально подробно и кратко описать назначение этой программы.
Опция Fast Boot в bios
В наших предыдущих публикациях мы рассматривали одну из опций некоторых версий BIOS, которая называется Fast Boot.
Она нужна для того, чтобы материнская плата компьютера или ноутбука быстрее проходила процесс инициализации оборудования, тем самым ускоряя загрузку компьютера.
Но здесь есть один интересный факт, который стоит принять во внимание. При активированной функции Fast Boot зачастую зайти в BIOS очень сложно, а иногда и невозможно.
Все потому, что то самое черное окно с цифрами и буквами, а также с логотипом фирмы материнской платы, где нужно жать заветную кнопку входа в bios при активном Fast Boot попросту не появляется.
Для чего нужна MSI Fast Boot?
Очень плавно мы подошли к программе MSI Fast Boot, а точнее к ее предназначению. Основной функцией MSI Fast Boot является отключение и если нужно включение режима Fast Boot на материнских платах MSI.
Включение/отключение быстрой загрузки в BIOS
Отключив Fast Boot в BIOS, можно без особых проблем зайти в его настройки, например для установки флешки в качестве первого устройства загрузки во время установки Windows.
Также MSI Fast Boot позволяет активировать автоматический вход в настройки BIOS при следующей перезагрузке компьютера, в случае, когда требуемая кнопка на клавиатуре для входа в BIOS не срабатывает.
Опция авто входа в BIOS при следующем включении компьютера
Выводы
Таким образом, если вы являетесь обладателем ноутбука или компьютера с материнской платой MSI и у вас не получается зайти в BIOS, то программа MSI Fast Boot поможет вам решить эту проблему.
Fast bios mode что это в биосе
Тех, кто хоть раз занимался изучением содержимого вкладок и пунктов меню BIOS своей материнской платы или своего ноутбука, мог замечать параметр, имеющий название Fast Boot. Еще она может меть название Quick Boot. Практически всегда он стоит в выключенном состоянии (disabled). О том, что это за параметр и за что он отвечает мы поговорим в данной статье.
Fast Boot в настройках BIOS
Назначение параметра Fast Boot
Как не странно, но данная опция действительно позволяет загружаться вашему ПК несколько быстрее, вот только какой ценой..
Отключение Fast Boot в BIOS
А ускоряется загрузка опцией Fast Boot за счет того, что она попросту пропускает Post экран, на котором обычно вы видите белые буквы на черном фоне. И как только вы нажали кнопку включения компьютера, практически мгновенно начинается загрузка операционной системы (в случае отсутствия проблем).
Но активировав Fast Boot в биосе, и выиграв эту секунду при загрузке компьютера, вы кое чем жертвуете. А именно тем, что теперь зайти в настройки BIOS в случае необходимости гораздо сложнее. Ведь теперь сложнее поймать момент, когда есть возможность нажать заветную клавишу и попасть в BIOS.
Также вы не будете видеть POST экрана, где в случае возникновения проблем будут отображаться соответствующие предупреждающие сообщения.
Поэтому стоит ли эта секунда выигрыша времени при загрузке компьютера того, что вы потеряете, в случае возникновения проблем с вашим ПК решать вам.

Fast BIOS Mode — что это такое?
Настройка, которая позволяет запускать ПК быстрее, путем отключения POST-теста (англ. Power-On Self-Test) при запуске. Данный тест каждый раз проверят все оборудование на ошибки, при их наличии — материнка будет сигналить, один раз, два, три, это зависит от типа ошибки.
После нажатия кнопки включения на системном блоке — почти мгновенно запускается операционка. Без всяких проверок.
Основных два минуса
Настройка в биосе, раздел Advanced (зависит от материнки):
Соответственно Enabled — включено, Disabled — отключено. Может быть также просто Enable/Disable, On/Off.
Нужно ли включать?
Перед тем как отвечать нужно или нет, стоит оценить — насколько сократилось время запуска при включенной опции? И уже исходя из этого принимать решение.
Очень частая проблема, связанна с Fast BIOS Mode — из-за включенной это опции биос может не видеть флешку. В итоге например установить виндовс может быть проблематичным. Решение, разумеется — отключить опцию.
Заключение
Если вдруг нахимичите с настройками — сбрасывайте до заводских опцией BIOS Load Setup Defaults либо просто извлеките батарейку CMOS с материнки на пару минут.
Добавить комментарий Отменить ответ
Этот сайт использует Akismet для борьбы со спамом. Узнайте как обрабатываются ваши данные комментариев.
Многие начинающие пользователи задаются вопросом «Как настроить биос для установки Windows ?». В данном руководстве мы разберем этот вопрос на примере ноутбука Samsung NP 350 V 5 C и расскажем «как настроить биос для установки Windows 7».
В первую очередь вам нужно записать образ Windows на флешку. Как это сделать мы рассказывали здесь.
И так, переходим к самой настройки биоса.
Как настроить биос на Samsung NP 350 V 5 C для установки Windows 8/8.1/10
1. Нам нужно войти в биос, для этого выключаем ноутбук (ждем пока все лампочки погаснут и перестанет крутиться кулер).
2. Включаем ноутбук и не дожидаясь появления логотипа Samsung нажимаем по клавише « F 2». Пока не появится такое же изображение, как на фотографии.
3. Вы зашли в биос – это хорошо, но для загрузки с флешки вам нужно его настроить. Переходим к вкладке « BOOT ». Переключаем опцию « Secure Boot » из « Enabled » в « Disabled ». Таким образом мы разрешим ноутбуку видит и считывать информацию со всех подключенных устройств.
4. Сохраняем все настройки биоса с помощью клавиши « F 10».
5. И так, основные настройки сделаны, но если ваш ноутбук не видит флешку или установочный диск, то потребуется зайти повторно в биос и перенастроить одну опцию, либо попробуйте вставить флешку в USB 2.0 (с правой стороны ноутбука).
Решились перенастроить опцию для установки Windows с USB 3.0, то переходим к вкладке « Advanced » и переводим опцию « Fast BIOS Mode » из « Enabled » в « Disabled ». Сохраняем настройки.
Как настроить биос на Samsung NP 350 V 5 C для установки Windows 7
1. Повторяем первые три пункта из предыдущих настроек:
3. Сохраняем настройки.
4. Заходим в BIOS и переходим к вкладке « BOOT », здесь же вам потребуется выдать приоритет флешке, т.к. ноутбук Samsung NP 350 V 5 C определяет флешку как жесткий диск. Поэтому переходим к опции « Boot Device Priority ».
Из открывшейся вкладки выбираем опцию « Hard Drive BBS Priorities ». В этой опции мы увидим два подключенных к ноутбуку устройства: жесткий диск и флешка. Распределяем приоритет, а именно выставляем флешку вверх с помощью клавиш « Enter » и стрелок.
5. После того как выставили приоритет появится два варианта: сохранить настройки и произвести одноразовый запуск с флешки.
6. Выбрали одноразовый запуск с флешки? Тогда не сохраняйте настройки на пятом этапе, а только распределите приоритеты и с помощью клавиши « Esc » выйдите на главное меню биоса.
7. Перейдите к вкладке « Exit ». В опции « Boot Override » выберите свою флешку и нажмите « Enter ». Ноутбук сразу же запустит установку Windows с флешки.
Вот и вся настройка BIOS ноутбука Samsung NP 350 V 5 C для загрузки с флешки.
Memory fast boot что это в биосе
Многие пользователи, заходившие в BIOS за теми или иными изменениями настроек, могли видеть такую настройку как «Quick Boot» или «Fast Boot». По умолчанию он выключен (значение «Disabled»). Что же это за параметр загрузки и на что он влияет?
Назначение «Quick Boot»/«Fast Boot» в BIOS
Из названия этого параметра уже становится ясно, что он связан с ускорением загрузки компьютера. Но за счет чего достигается сокращение времени старта ПК?
Параметр «Quick Boot» или «Fast Boot» делает загрузку более быстрой за счет пропуска POST-экрана. POST (Power-On Self-Test) представляет собой самотестирование аппаратной части ПК, запускаемое при включении.
За раз проводится более полутора десятков тестов, и в случае каких-либо неполадок соответствующее уведомление выводится на экран. При отключении POST некоторые BIOS уменьшают количество проводимых тестов, а какие-то и вовсе отключают самотестирование.
Обратите внимание, что в BIOS есть параметр «Quiet Boot»>, который отключает при загрузке ПК вывод лишней информации, такой как лого производителя материнской платы. На саму скорость запуска устройства он никак не влияет. Не путайте эти параметры.
Стоит ли включать быструю загрузку
Поскольку POST в целом важен для компьютера, резонным будет ответить на вопрос, стоит ли его отключать ради ускорения загрузки компьютера.
В большинстве случаев смысла от постоянной диагностики состояния нет, поскольку люди годами работают на одной и той же конфигурации ПК. По этой причине, если в последнее время комплектующие не изменялись и всё работает без сбоев, «Quick Boot»/«Fast Boot» можно включить. Владельцам новых компьютеров либо отдельных комплектующих (особенно блока питания), а также при периодических сбоях и ошибках делать этого не рекомендуется.
Включение быстрой загрузки в BIOS
Уверенным в своих действиях пользователям включить быстрый старт ПК можно очень быстро, всего лишь изменив значение соответствующего параметра. Рассмотрим, как это можно сделать.
- При включении/перезагрузке ПК зайдите в BIOS.
В Award он будет находиться в другой вкладке БИОС — «Advanced BIOS Features».
В некоторых случаях параметр может располагаться в других вкладках и быть с альтернативным именем:
С UEFI дела обстоят немного по-другому:
MSI: «Settings» >«Advanced» >«Windows OS Configuration» >«Enabled»;
Gigabyte: «BIOS Features» >«Fast Boot» >«Enabled».
У других UEFI, например, ASRock местонахождение параметра будет аналогичным примерам выше.
Теперь вы знаете, что из себя представляет параметр «Quick Boot»/«Fast Boot». Отнеситесь внимательно к его отключению и примите во внимание тот факт, что его в любой момент можно включить точно таким же образом, сменив значение обратно на «Disabled». Сделать это нужно обязательно при обновлении аппаратной составляющей ПК или возникновении необъяснимых ошибок в работе даже проверенной временем конфигурации.
Отблагодарите автора, поделитесь статьей в социальных сетях.
Тех, кто хоть раз занимался изучением содержимого вкладок и пунктов меню BIOS своей материнской платы или своего ноутбука, мог замечать параметр, имеющий название Fast Boot. Еще она может меть название Quick Boot. Практически всегда он стоит в выключенном состоянии (disabled). О том, что это за параметр и за что он отвечает мы поговорим в данной статье.
Fast Boot в настройках BIOS
Назначение параметра Fast Boot
Как не странно, но данная опция действительно позволяет загружаться вашему ПК несколько быстрее, вот только какой ценой..
Отключение Fast Boot в BIOS
А ускоряется загрузка опцией Fast Boot за счет того, что она попросту пропускает Post экран, на котором обычно вы видите белые буквы на черном фоне. И как только вы нажали кнопку включения компьютера, практически мгновенно начинается загрузка операционной системы (в случае отсутствия проблем).
Но активировав Fast Boot в биосе, и выиграв эту секунду при загрузке компьютера, вы кое чем жертвуете. А именно тем, что теперь зайти в настройки BIOS в случае необходимости гораздо сложнее. Ведь теперь сложнее поймать момент, когда есть возможность нажать заветную клавишу и попасть в BIOS.
Также вы не будете видеть POST экрана, где в случае возникновения проблем будут отображаться соответствующие предупреждающие сообщения.
Поэтому стоит ли эта секунда выигрыша времени при загрузке компьютера того, что вы потеряете, в случае возникновения проблем с вашим ПК решать вам.
AI Overclock Tuner
Все действия, связанные с разгоном, осуществляются в меню AI Tweaker (UEFI Advanced Mode) установкой параметра AI Overclock Tuner в Manual (рис. 1).
Рис. 1
BCLK/PEG Frequency
Параметр BCLK/PEG Frequency (далее BCLK) на рис. 1 становится доступным, если выбраны Ai Overclock TunerXMP или Ai Overclock TunerManual. Частота BCLK, равная 100 МГц, является базовой. Главный параметр разгона – частота ядра процессора, получается путем умножения этой частоты на параметр – множитель процессора. Конечная частота отображается в верхней левой части окна Ai Tweaker (на рис. 1 она равна 4,1 ГГц). Частота BCLK также регулирует частоту работы памяти, скорость шин и т.п.
Возможное увеличение этого параметра при разгоне невелико – большинство процессоров позволяют увеличивать эту частоту только до 105 МГц. Хотя есть отдельные образцы процессоров и материнских плат, для которых эта величина равна 107 МГц и более. При осторожном разгоне, с учетом того, что в будущем в компьютер будут устанавливаться дополнительные устройства, этот параметр рекомендуется оставить равным 100 МГц (рис. 1).
ASUS MultiCore Enhancement
Когда этот параметр включен (Enabled на рис. 1), то принимается политика ASUS для Turbo-режима. Если параметр выключен, то будет применяться политика Intel для Turbo-режима. Для всех конфигураций при разгоне рекомендуется включить этот параметр (Enabled). Выключение параметра может быть использовано, если вы хотите запустить процессор с использованием политики корпорации Intel, без разгона.
Turbo Ratio
В окне рис. 1 устанавливаем для этого параметра режим Manual. Переходя к меню Advanced. CPU Power Management Configuration (рис. 2) устанавливаем множитель 41.
Рис. 2
Возвращаемся к меню AI Tweaker и проверяем значение множителя (рис. 1).
Для очень осторожных пользователей можно порекомендовать начальное значение множителя, равное 40 или даже 39. Максимальное значение множителя для неэкстремального разгона обычно меньше 45.
Internal PLL Overvoltage
Увеличение (разгон) рабочего напряжения для внутренней фазовой автоматической подстройки частоты (ФАПЧ) позволяет повысить рабочую частоту ядра процессора. Выбор Auto будет автоматически включать этот параметр только при увеличении множителя ядра процессора сверх определенного порога.
Для хороших образцов процессоров этот параметр нужно оставить на Auto (рис. 1) при разгоне до множителя 45 (до частоты работы процессора 4,5 ГГц).
Отметим, что стабильность выхода из режима сна может быть затронута, при установке этого параметра в состояние включено (Enabled). Если обнаруживается, что ваш процессор не будет разгоняться до 4,5 ГГц без установки этого параметра в состояние Enabled, но при этом система не в состоянии выходить из режима сна, то единственный выбор – работа на более низкой частоте с множителем меньше 45. При экстремальном разгоне с множителями, равными или превышающими 45, рекомендуется установить Enabled. При осторожном разгоне выбираем Auto. (рис. 1).
CPU bus speed: DRAM speed ratio mode
Этот параметр можно оставить в состоянии Auto (рис. 1), чтобы применять в дальнейшем изменения при разгоне и настройке частоты памяти.
Memory Frequency
Этот параметр виден на рис. 3. С его помощью осуществляется выбор частоты работы памяти.
Рис. 3
Параметр Memory Frequency определяется частотой BCLK и параметром CPU bus speed:DRAM speed ratio mode. Частота памяти отображается и выбирается в выпадающем списке. Установленное значение можно проконтролировать в левом верхнем углу меню Ai Tweaker. Например, на рис. 1 видим, что частота работы памяти равна 1600 МГц.
Отметим, что процессоры Ivy Bridge имеют более широкий диапазон настроек частот памяти, чем предыдущее поколение процессоров Sandy Bridge. При разгоне памяти совместно с увеличением частоты BCLK можно осуществить более детальный контроль частоты шины памяти и получить максимально возможные (но возможно ненадежные) результаты при экстремальном разгоне.
Для надежного использования разгона рекомендуется поднимать частоту наборов памяти не более чем на 1 шаг относительно паспортной. Более высокая скорость работы памяти дает незначительный прирост производительности в большинстве программ. Кроме того, устойчивость системы при более высоких рабочих частотах памяти часто не может быть гарантирована для отдельных программ с интенсивным использованием процессора, а также при переходе в режим сна и обратно.
Рекомендуется также сделать выбор в пользу комплектов памяти, которые находятся в списке рекомендованных для выбранного процессора, если вы не хотите тратить время на настройку стабильной работы системы.
Рабочие частоты между 2400 МГц и 2600 МГц, по-видимому, являются оптимальными в сочетании с интенсивным охлаждением, как процессоров, так и модулей памяти. Более высокие скорости возможны также за счет уменьшения вторичных параметров – таймингов памяти.
При осторожном разгоне начинаем с разгона только процессора. Поэтому вначале рекомендуется установить паспортное значение частоты работы памяти, например, для комплекта планок памяти DDR3-1600 МГц устанавливаем 1600 МГц (рис. 3).
После разгона процессора можно попытаться поднять частоту памяти на 1 шаг. Если в стресс-тестах появятся ошибки, то можно увеличить тайминги, напряжение питания (например на 0,05 В), VCCSA на 0,05 В, но лучше вернуться к номинальной частоте.
EPU Power Saving Mode
Автоматическая система EPU разработана фирмой ASUS. Она регулирует частоту и напряжение элементов компьютера в целях экономии электроэнергии. Эта установка может быть включена только на паспортной рабочей частоте процессора. Для разгона этот параметр выключаем (Disabled) (рис. 3).
OC Tuner
Когда выбрано (OK), будет работать серия стресс-тестов во время Boot-процесса с целью автоматического разгона системы. Окончательный разгон будет меняться в зависимости от температуры системы и используемого комплекта памяти. Включать не рекомендуется, даже если вы не хотите вручную разогнать систему. Не трогаем этот пункт или выбираем cancel (рис. 3).
DRAM Timing Control
DRAM Timing Control – это установка таймингов памяти (рис. 4).
Рис. 4.
Все эти настройки нужно оставить равными паспортным значениям и на Auto, если вы хотите настроить систему для надежной работы. Основные тайминги должны быть установлены в соответствии с SPD модулей памяти.
Рис. 5
Большинство параметров на рис. 5 также оставляем в Auto.
MRC Fast Boot
Включите этот параметр (Enabled). При этом пропускается тестирование памяти во время процедуры перезагрузки системы. Время загрузки при этом уменьшается.
Отметим, что при использовании большего количества планок памяти и при высокой частоте модулей (2133 МГц и выше) отключение этой настройки может увеличить стабильность системы во время проведения разгона. Как только получим желаемую стабильность при разгоне, включаем этот параметр (рис. 5).
DRAM CLK Period
Определяет задержку контроллера памяти в сочетании с приложенной частоты памяти. Установка 5 дает лучшую общую производительность, хотя стабильность может ухудшиться. Установите лучше Auto (рис. 5).
CPU Power Management
Окно этого пункта меню приведено на рис. 6. Здесь проверяем множитель процессора (41 на рис. 6), обязательно включаем (Enabled) параметр энергосбережения EIST, а также устанавливаем при необходимости пороговые мощности процессоров (все последние упомянутые параметры установлены в Auto (рис. 6)).
Перейдя к пункту меню Advanced. CPU Power Management Configuration (рис. 2) устанавливаем параметр CPU C1E (энергосбережение) в Enabled, а остальные (включая параметры с C3, C6) в Auto.
Рис. 6
Рис. 7.
DIGI+ Power Control
На рис. 7 показаны рекомендуемые значения параметров. Некоторые параметры рассмотрим отдельно.
CPU Load-Line Calibration
Сокращённое наименование этого параметра – LLC. При быстром переходе процессора в интенсивный режим работы с увеличенной мощностью потребления напряжение на нем скачкообразно уменьшается относительно стационарного состояния. Увеличенные значения LLC обуславливают увеличение напряжения питания процессора и уменьшают просадки напряжения питания процессора при скачкообразном росте потребляемой мощности. Установка параметра равным high (50%) считается оптимальным для режима 24/7, обеспечивая оптимальный баланс между ростом напряжения и просадкой напряжения питания. Некоторые пользователи предпочитают использовать более высокие значения LLC, хотя это будет воздействовать на просадку в меньшей степени. Устанавливаем high (рис. 7).
VRM Spread Spectrum
При включении этого параметра (рис. 7) включается расширенная модуляция сигналов VRM, чтобы уменьшить пик в спектре излучаемого шума и наводки в близлежащих цепях. Включение этого параметра следует использовать только на паспортных частотах, так как модуляция сигналов может ухудшить переходную характеристику блока питания и вызвать нестабильность напряжения питания. Устанавливаем Disabled (рис. 7).
Current Capability
Значение 100% на все эти параметры должны быть достаточно для разгона процессоров с использованием обычных методов охлаждения (рис. 7).
Рис. 8.
CPU Voltage
Есть два способа контролировать напряжения ядра процессора: Offset Mode (рис. 8) и Manual. Ручной режим обеспечивает всегда неизменяемый статический уровень напряжения на процессоре. Такой режим можно использовать кратковременно, при тестировании процессора. Режим Offset Mode позволяет процессору регулировать напряжение в зависимости от нагрузки и рабочей частоты. Режим Offset Mode предпочтителен для 24/7 систем, так как позволяет процессору снизить напряжение питания во время простоя компьютера, снижая потребляемую энергию и нагрев ядер.
Уровень напряжения питания будет увеличиваться при увеличении коэффициента умножения (множителя) для процессора. Поэтому лучше всего начать с низкого коэффициента умножения, равного 41х (или 39х) и подъема его на один шаг с проверкой на устойчивость при каждом подъеме.
Установите Offset Mode Sign в “+”, а CPU Offset Voltage в Auto. Загрузите процессор вычислениями с помощью программы LinX и проверьте с помощью CPU-Z напряжение процессора. Если уровень напряжения очень высок, то вы можете уменьшить напряжение путем применения отрицательного смещения в UEFI. Например, если наше полное напряжение питания при множителе 41х оказалась равным 1,35 В, то мы могли бы снизить его до 1,30 В, применяя отрицательное смещение с величиной 0,05 В.
Имейте в виду, что уменьшение примерно на 0,05 В будет использоваться также для напряжения холостого хода (с малой нагрузкой). Например, если с настройками по умолчанию напряжение холостого хода процессора (при множителе, равном 16x) является 1,05 В, то вычитая 0,05 В получим примерно 1,0 В напряжения холостого хода. Поэтому, если уменьшать напряжение, используя слишком большие значения CPU Offset Voltage, наступит момент, когда напряжение холостого хода будет таким малым, что приведет к сбоям в работе компьютера.
Если для надежности нужно добавить напряжение при полной нагрузке процессора, то используем “+” смещение и увеличение уровня напряжения. Отметим, что введенные как “+” так и “-” смещения не точно отрабатываются системой питания процессора. Шкалы соответствия нелинейные. Это одна из особенностей VID, заключающаяся в том, что она позволяет процессору просить разное напряжение в зависимости от рабочей частоты, тока и температуры. Например, при положительном CPU Offset Voltage 0,05 напряжение 1,35 В при нагрузке может увеличиваться только до 1,375 В.
Из изложенного следует, что для неэкстремального разгона для множителей, примерно равных 41, лучше всего установить Offset Mode Sign в “+” и оставить параметр CPU Offset Voltage в Auto. Для процессоров Ivy Bridge, ожидается, что большинство образцов смогут работать на частотах 4,1 ГГц с воздушным охлаждением.
Больший разгон возможен, хотя при полной загрузке процессора это приведет к повышению температуры процессора. Для контроля температуры запустите программу RealTemp.
DRAM Voltage
Устанавливаем напряжение на модулях памяти в соответствии с паспортными данными. Обычно это примерно 1,5 В. По умолчанию – Auto (рис. 8).
VCCSA Voltage
Параметр устанавливает напряжение для System Agent. Можно оставить на Auto для нашего разгона (рис. 8).
CPU PLL Voltage
Для нашего разгона – Auto (рис. 8). Обычные значения параметра находятся около 1,8 В. При увеличении этого напряжения можно увеличивать множитель процессора и увеличивать частоту работы памяти выше 2200 МГц, т.к. небольшое превышение напряжения относительно номинального может помочь стабильности системы.
PCH Voltage
Можно оставить значения по умолчанию (Auto) для небольшого разгона (рис. 8). На сегодняшний день не выявилось существенной связи между этим напряжением на чипе и другими напряжениями материнской платы.
Рис. 9
CPU Spread Spectrum
При включении опции (Enabled) осуществляется модуляция частоты ядра процессора, чтобы уменьшить величину пика в спектре излучаемого шума. Рекомендуется установить параметр в Disabled (рис. 9), т.к. при разгоне модуляция частоты может ухудшить стабильность системы.
Автору таким образом удалось установить множитель 41, что позволило ускорить моделирование с помощью MatLab.